AFO 434 – Gestion contact
434.1 Introduction
Cette AFO permettra l'enregistrement des « contacts » avec les usagers. Ces contacts peuvent être face à face, par téléphone, par courriel, par lettres ou via tout autre type de communication. Les contacts peuvent être de plusieurs types. Les contacts peuvent être seulement enregistrés, mais peuvent aussi conduire à des actions de suivi qu'il faut mener.
Les contacts sont enregistrés comme incident contact, ce qui peut consister en un ou plusieurs évènements contact. Ainsi un incident contact a une structure à deux niveaux : (1) le niveau principal incident contact, et (2) le niveau évènement incident. Le second niveau peut être répété.
Le niveau principal incident contact contient l'information qui décrit l'incident en général. Les propriétés de ce niveau sont : les statuts, la catégorie, la description, etc. Le niveau évènement contact contient l'information pour chaque contact subséquent lié au principal incident contact. En d'autres termes : le niveau incident contact contient les données chronologiques des contacts liés à l'incident contact initial.
Le système gérera normalement les fonctionnalités suivantes :
·
la possibilité d'enregistrer un contact et les « évènements » associés
·
le stockage des documents
·
un système de suivi pour le suivi des actions
·
une fonction de rapport pour extraire les incidents
On peut accéder à cette fonctionnalité via l'AFO 431 avec l'option , auquel cas seule l'information pour cet usager particulier est affichée.
Sinon on peut accéder à cette fonctionnalité via l'AFO 434, auquel cas l'information pour tous les usagers avec l'option événements contact est disponible ainsi que l'option d'ajout d'événements pour de nouveaux usagers.
Les paramètres liés à cette fonctionnalité sont définis dans l'AFO 482 – Paramètres méthodes de contact.
434.2 Gestion des événements contact
Après la sélection de cette AFO un écran d'aperçu s'affiche :
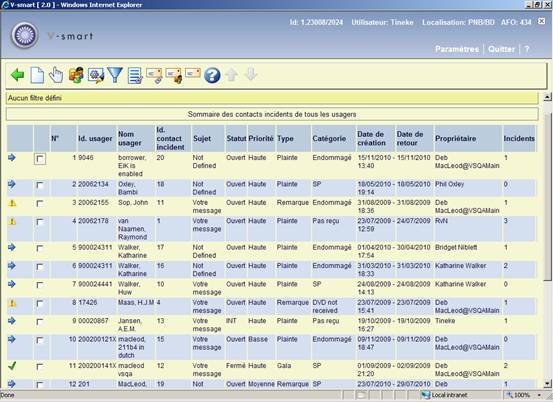
Options sur l'écran
: Cliquez sur cette option pour ajouter un nouvel incident contact pour un usager. Voir la partie 434.2.1.
: Sélectionnez une ligne puis cette option pour visualiser les événements liés à l'incident sélectionné. Voir la partie 434.3.
: Sélectionnez une ligne puis cette option pour visualiser les détails de l'usager sélectionné. L'écran de l'AFO 431 s'affichera :
: Sélectionnez une ligne puis cette option pour visualiser/modifier les propriétés générales. Voir la partie 434.2.2.
: Cliquez sur cette option pour limiter l'affichage à certains critères. Voir la partie 434.2.3.
: Sélectionnez une ligne puis cette option pour visualiser les documents liés à l'incident sélectionné. Voire la partie 434.4.
: Sélectionnez une ligne puis cette option pour visualiser les courriels liés à l'incident sélectionné. Voir la partie 434.4.
: Sélectionnez une ligne puis cette option pour visualiser les courriels liés à l'usager sélectionné. Voir la partie 434.4.
: Sélectionnez cette option pour visualiser les courriels non-liés (c'est à dire les courriels qui ne sont pas attachés à un incident spécifique ou à des usagers). Voir la partie 434.4.
434.2.1 Ajouter contact incident
: Cliquez sur cette option pour ajouter un nouvel incident contact pour un usager. Après la sélection de cette option l'écran de recherche avancée pour identifier un usager s'affiche. Après la sélection d'un usager un écran de saisie s'affiche :
Onglet Commun
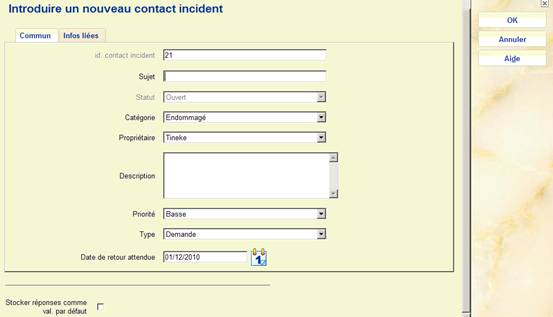
Zones sur onglet
Id incident contact : Une zone protégée contenant le numéro de séquence automatiquement attribué à l'incident.
Sujet : Une brève description de l'incident.
Statut : Une zone protégée contenant le statut attribué automatiquement (qui est initialement « Ouvert »).
Catégorie : Sélectionnez une catégorie (défini dans l'AFO 482 – Paramètres gestion contact) dans la liste déroulante.
Propriétaire : Indique par défaut le login ID de la personne qui a créé l'incident, mais un autre ID peut être sélectionné dans la liste déroulante.
Description : Un message en texte libre lié à l'incident.
Priorité : Sélectionnez une priorité (définie dans l'AFO 482 – Paramètres gestion contact) dans la liste déroulante. Par défaut, la priorité incident dérive du type d'incident.
Type : Sélectionnez un type (défini dans l'AFO 482 – Paramètres Gestion contact) dans la liste déroulante. Par défaut s'affiche le premier type de la liste (dans l'ordre alphabétique).
Date de retour attendue : Date et heure auxquelles l'incident devrait être clos.
Onglet Infos liées

Zones sur onglet
Il s'agit de zones de texte libre utilisables en vue d'établir un rapport (via les STI).
434.2.2 Modifier propriétés générales
: Sélectionnez une ligne puis cette option pour visualiser/modifier les propriétés générales. Après la sélection de cette option un écran de saisie s'affichera :
Onglet Commun
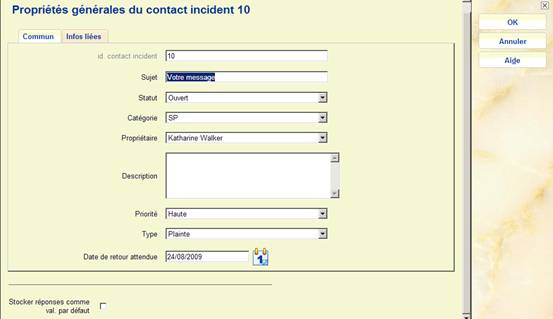
Zones sur onglet
id incident contact : Une zone protégée contenant le numéro de séquence attribué automatiquement à l'incident.
Sujet : Une brève description de l'incident.
Statut. :Une zone contenant le statut courant. Vous pouvez le modifier en sélectionnant un autre statut (défini dans l'AFO 482 - Paramètres Gestion Contact) dans la liste déroulante.
Catégorie :Sélectionnez une catégorie (définie dans l'AFO 482 - Paramètres Gestion Contact) dans la liste déroulante.
Propriétaire : Vous pouvez sélectionner un ID usager dans la liste déroulante.
Description : Un message en texte libre lié à l'incident.
Priorité : Sélectionnez une priorité (défini dans l'AFO 482 - Paramètres Gestion Contact) dans la liste déroulante.
Type : Sélectionnez un type (défini dans l'AFO 482 - Paramètres Gestion Contact) dans la liste déroulante.
Date de retour attendue : Date et heure auxquelles l'incident devrait être clos.
Onglet Infos liées

Zones sur onglet
Il s'agit de zones en texte libre utilisables en vue d'établir un rapport (via les STI).
434.2.3 Filtre
: Cliquez sur cette option pour limiter l'affichage à certains critères. Un écran de saisie s'affichera :
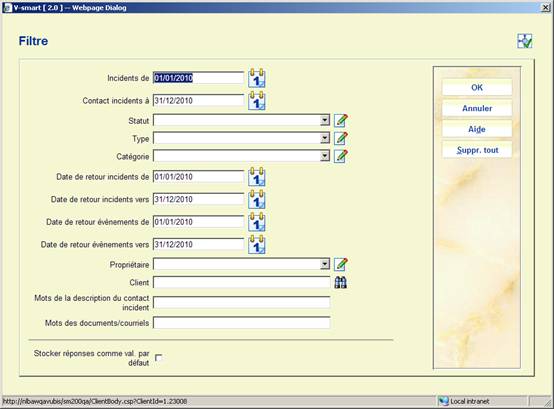
Après qu'un filtre ait été appliqué, le filtre information s'affichera dans la partie en-tête de l'écran :

Remarque importante
Un filtre reste actif jusqu'à ce que vous le retiriez avec le bouton , même si vous quittez l'AFO et revenez plus tard.
434.3 Voir / modifier contact incident
: Sélectionnez une ligne puis cette option pour visualiser les événements pour l'incident sélectionné. Un écran d'aperçu s'affichera :

Options sur l'écran
: Cliquez sur cette option pour ajouter un nouveau contact événement pour un usager. Voir la partie 434.3.1.
: Sélectionnez une ligne puis cette option pour visualiser l'information liée à l'événement sélectionné. Voir la partie 434.3.2.
: Sélectionnez cette option pour visualiser les détails de l'usager courant. L'écran de l'AFO 431 s'affichera :
: Sélectionnez une ligne puis cette option pour visualiser/modifier les propriétés générales. Voir la partie 434.2.2.
: Sélectionnez cette option pour visualiser les documents liés à l'incident courant. Voir la partie 434.4.
: Cliquez sur cette option pour visualiser les courriels liés à l'incident courant. Voir la partie 434.4.
: Cliquez sur cette option pour visualiser les courriels liés à l'usager courant. Voir la partie 434.4.
: Cliquez sur cette option pour visualiser les courriels non-liés (c'est à dire les courriels qui ne sont pas rattachés à un incident spécifique ou à des usagers). Voir la partie 434.4.
434.3.1 Ajouter nouvel évènement
: Cliquez sur cette option pour ajouter un nouvel événement contact pour un usager. Après la sélection de cette option un écran de saisie s'affichera :
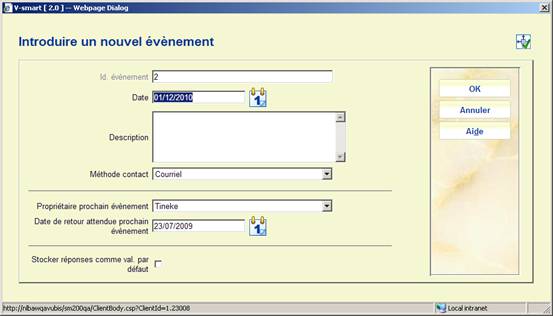
Zones sur l'écran
Date : Par défaut, la date d'« aujourd'hui », mais vous pouvez sélectionner une autre date à partir du calendrier. Il s'agit de la date à laquelle l'événement a été créé.
Description : Un message en texte libre lié à l'événement.
Méthode contact : Sélectionnez une méthode de contact (défini dans l'AFO 482 – Paramètres gestion contact) à partir de la liste déroulante.
Propriétaire prochain évènement : Indique par défaut le login ID de la personne qui a créé l'événement, mais un autre ID peut être sélectionné à partie de la liste déroulante.
Date de retour attendue prochain évènement : Date et heure auxquelles une réaction est attendue du propriétaire de l'événement
434.3.2 Voir / modifier évènement
: Sélectionnez une ligne puis cette option pour visualiser l'information sur l'événement sélectionné. Après la sélection de cette option un écran de saisie s'affichera :
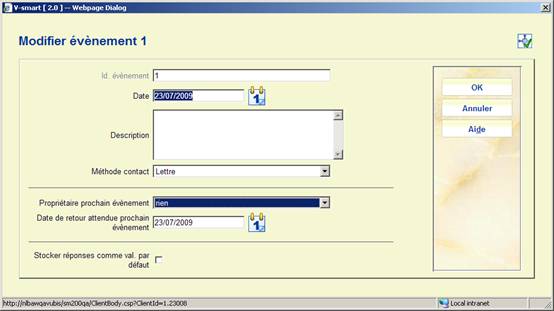
Zones sur l'écran
Date : La date à laquelle l'événement a été créé
Description : Un message en texte libre lié à l'événement.
Méthode contact : Vous pouvez sélectionner une méthode de contact différente (défini dans l'AFO 482 – Paramètres Gestion contact) dans la liste déroulante.
Propriétaire prochain évènement : Elle affiche le propriétaire prochain événement, mais un autre ID peut être sélectionné dans la liste déroulante. Le propriétaire prochain événement est la personne « propriétaire » de l'événement suivant, c'est à dire celui ou celle qui doit agir dessus.
Date de retour attendue prochain évènement : Date et heure auxquelles une réaction est attendue du Propriétaire événement.
434.4 Affichage des documents et courriels liés
Il existe diverses façons de visualiser les documents et courriels liés aux incidents. Pour chaque incident, le module d'enregistrement des contacts vous donne accès à la fonction « Documents liés ». Cette option vous permet de mettre à jour et de visualiser (télécharger) les documents. Cela permet le téléchargement des documents qui ont été envoyés par le client à la bibliothèque ou vice versa.
Des exemples de documents liés sont par exemple des lettres de réclamations ou des courriels avec des questions envoyés par l'emprunteur à la bibliothèque ou de la bibliothèque à l'emprunteur
Remarque
Cette option n'est pas censée être une plateforme de partage de document et n'est pas adaptée à des milliers de documents.
Le composant courriel du module CRM permet à la bibliothèque de lier les couriels (entrant et sortant) aux événements. Cela permet à la bibliothèque de lier les événements contact aux courriels qui ont été envoyés au et par un client.
Logiquement, chaque événement a sa propre boîte aux lettres pour stocker les courriels. Ces courriels peuvent être lus, envoyés et archivés à partir du composant courriel du module CRM. Le système permet également de stocker les pièces jointes.
Le système s'interface via un système de messagerie électronique normal. Le critère technique est que le système de messagerie doit être compatible POP3
434.4.1 Affichage des documents liés à un incident
: : Sur l'écran d'aperçu des incidents sélectionnez une ligne puis cette option pour visualiser les documents liés à l'incident sélectionné. Ou cliquez sur l'option sur l'écran des détails montrant les événements pour un incident. Un écran d'aperçu s'affichera :
Les documents sont stockés dans la base de données Vubis Smart (et pas sur un serveur de fichiers externe).

Options sur l'écran
: Cliquez sur cette option pour ajouter un nouveau document. Voir la partie 434.4.1.1.
: : Sélectionnez une ligne puis cette option pour visualiser le contenu du document. L'application associée au type de document (ex. Word pour .DOC ou Acrobat Reader pour PDF) s'ouvrira.
: Sélectionnez une ligne puis cette option pour ouvrir un document dans une fenêtre du navigateur. Lorsque vous cliquez sur cette option, le système ouvrira une fenêtre navigateur et affichera le document. Si le navigateur ne peut pas afficher les documents de certains types de fichiers (ex. documents ZIP), il peut revenir à sa fenêtre de dialogue courante Ouvrir/Enregistrer sous. Veuillez noter que le mode de fonctionnement exact peut différer d'un navigateur à l'autre.
: Sélectionnez une ligne puis cette option pour supprimer le document de la liste. Le système vous demande une confirmation.
: Sélectionnez une ligne puis cette option pour visualiser ses propriétés, le système ouvrira une fenêtre pop-up qui vous permettra de visualiser les propriétés du document et de modifier la Description.
: Cliquez sur cette option pour limiter l'affichage à certains critères. Voir la partie 434.4.1.2.
434.4.1.1 Ajouter document
: Cliquez sur cette option pour ajouter un nouveau document. Après la sélection de cette option un écran de saisie s'affiche :
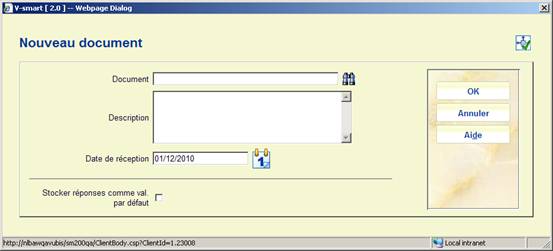
Zones sur l'écran
Document : Cliquez sur le bouton Navigateur pour sélectionner le fichier requis. Cela ouvrira la boîte de dialogue Windows standard pour rechercher les fichiers.
Description : Saisissez une brève description du document.
Date de réception : C'est par défaut la date d'« aujourd'hui ». Vous pouvez sélectionnez une autre date à partir du calendrier déroulant.
Après que vous ayez rempli les zones nécessaires (seul le nom du document est obligatoire), cliquez sur le bouton . Le système démarrera le téléchargement du document, selon la taille du fichier et la rapidité de la connexion réseau, cela peut prendre un certain temps. Après que le fichier soit téléchargé et enregistré dans la base de données, le système affichera un message de confirmation.
434.4.1.2 Filtre
:Cliquez sur cette option pour limiter l'affichage à certains critères. Un écran de sélection s'affichera :

Zones sur l'écran
Recherche de: Saisissez le terme de la recherche, si vous laissez la zone de saisie du terme de recherche vide tous les documents (qui tombent dans la tranche de date définie) s'afficheront.
Recherche dans : Indiquez dans quel élément de donnée vous souhaitez rechercher, le système gère les options suivantes :
·
Contenu : le contenu complet du document, valable seulement pour les documents texte (ex. DOC, XLS, PPT, [la plupart des] PDF, et d'autres, mais pas JPG, MPG et autres fichiers image, audio ou vidéo)
·
Description : la description attachée au document
·
Nom : le nom du document
Contact incidents de : la date de départ d'une tranche de date, par défaut ce sera la date courante.
Contact incidents à : la date de fin d'une tranche de date ; par défaut ce sera la date courante.
434.4.2 Voir courriels
Les trois options de visualisation des courriels sont très similaires. Elles sont décrites de façon générale ci-dessous.
: Sélectionnez un incident à partir de l'écran d'aperçu des incidents puis cette option pour visualiser les courriels liés à l'incident sélectionné. Ou cliquez sur cette option à partir de l'écran détails avec les événements liés à un incident.
: Sélectionnez une ligne puis cette option pour visualiser les courriels liés à l'usager sélectionné. Ou cliquez sur cette option à partir de l'écran des détails avec les événements liés à un incident.
: Cliquez sur cette option pour visualiser les courriels en général.
Dans les trois cas, un écran d'aperçu s'affichera. Ils se ressemblent.
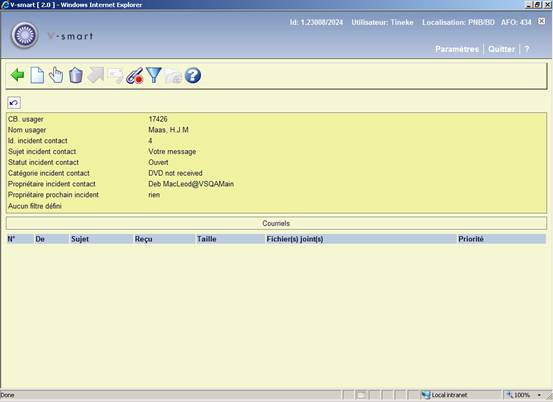
Options on the screen
: Cliquez sur cette option pour ajouter un nouveau courriel. Voir la partie 434.4.2.1.
: Sélectionnez une ligne puis cette option pour visualiser les propriétés du courriel tels que le sujet, l'expéditeur, le(s) destinataire(s) et le corps du message.
: Sélectionnez une ligne puis cette option pour supprimer le(s) courriel(s) de la liste. Le système demande une confirmation.
Sélectionnez une ligne puis cette option pour déplacer le courriel vers un autre répertoire (ex. de la « Boîte de réception » vers « Archiver dans »).
: Sélectionnez une ligne puis cette option pour lier un courriel à un incident spécifique. (Cette option n'est pertinente que pour les courriels qui ne sont pas encore liés à un incident spécifique.).
: Cliquez sur cette option pour limiter l'affichage à certains critères. Voir la partie 434.4.2.2.
Cliquez sur cette option pour basculer vers un répertoire différent (ex. de la « Boîte de réception » vers « Archiver dans »). Voir la partie 434.4.2.3.
434.4.2.1 Ajouter courriel
: Cliquez sur cette option pour ajouter un nouveau courriel. Après la sélection de cette option un écran de saisie s'affiche :

Zones sur l'écran
De : Zone protégée contenant l'adresse mel de l'expéditeur. (Cette adresse mel est un paramètre système et n'est pas liée à des courriels individuels.)
A : Saisissez l'adresse mel du destinataire.
CC: et BCC : Optionnellement, saisissez les adresses mel des destinataires d'une copie carbone ou d'une copie invisible
Sujet : Saisissez le sujet du message mel.
Document(s) lié(s) : Les documents liés au mel comme pièce jointe.
Corps : Saisissez le texte du message mel.
434.4.2.2 Filtre
: Cliquez sur cette option pour limiter l'affichage à certains critères. Un écran de sélection s'affiche :
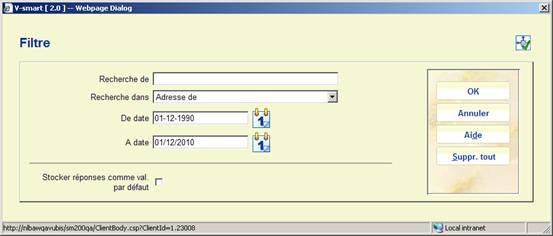
Zones sur l'écran
Recherche de: enter the search term; if you leave the search term box entry, all documents (that fall within the defined date range) will be displayed Saisissez le terme de la recherche, si vous laissez la zone de saisie du terme de recherche vide tous les documents (qui tombent dans la tranche de date définie) s'afficheront.Recherche dans : Indiquez dans quel élément de donnée vous souhaitez rechercher, le système fournit les options suivantes :
·
Adresse de (l'adresse de l'expéditeur)
·
Adresse à (l'adresse du destinataire)
·
Corps
·
Sujet
·
Sujet et corps
De date : la date de début d'une tranche de date, par défaut ce sera 20 années avant la date courante.
A date : la date de fin de la tranche de date ; par défaut ce sera la date courante.
434.4.2.3 Changer de répertoire
: Cliquez sur cette option pour basculer vers un autre répertoire. Un écran de sélection s'affichera :
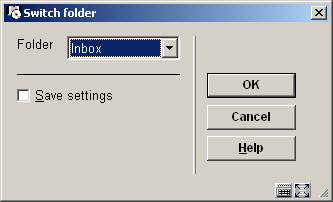
Lorsque vous aurez basculé vers un autre répertoire, le nouveau répertoire courant s'affichera dans la zone d'en-tête :
